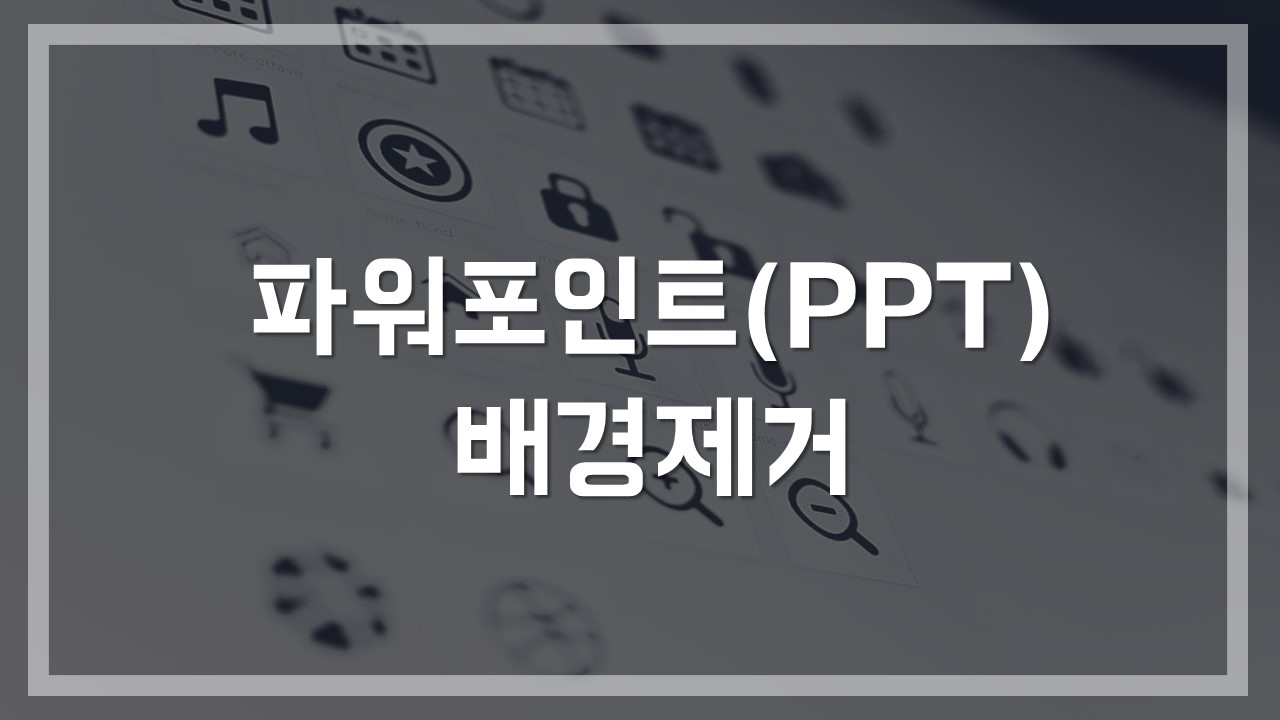
목차
1. 서론
2. 방법
3. 결론
1. 서론
인포그래픽 디자인이 유행하는 만큼 아이콘을 사용해야 할 일들이 많아지고 있습니다.
그렇기에 아래에 사진과 같이 아이콘 자체의 배경과 PPT배경에서의 색상이 다름에 따라
불편함을 느끼시는 분들이 많을 텐데
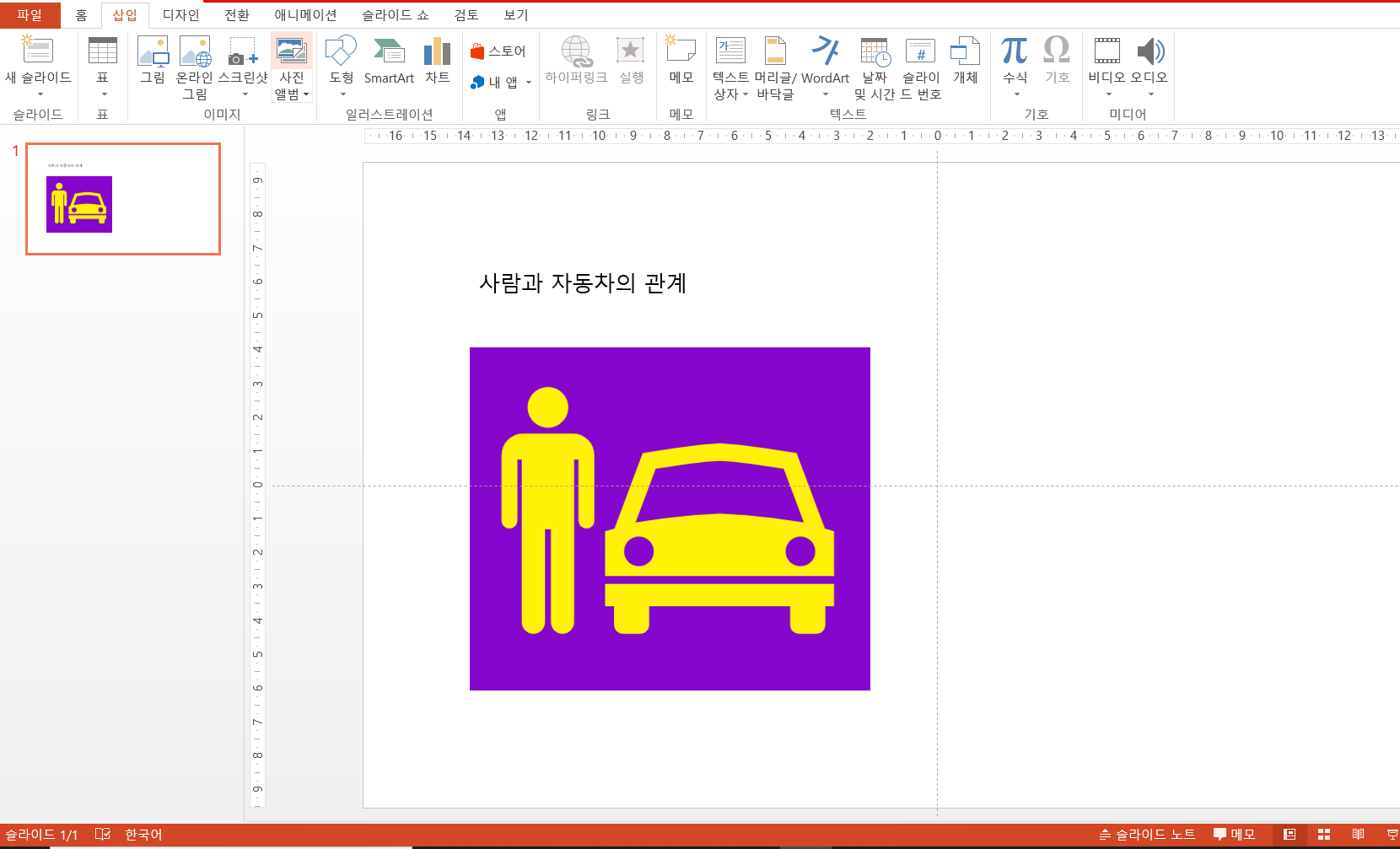
많은 분들이 배경을 지우기 위해서는 포토샵과 같은 프로그램을 써야만 한다고 생각을 하시는데
간단한 것은 PPT자체로도 아래에 사진처럼 배경을 지울 수 있습니다.
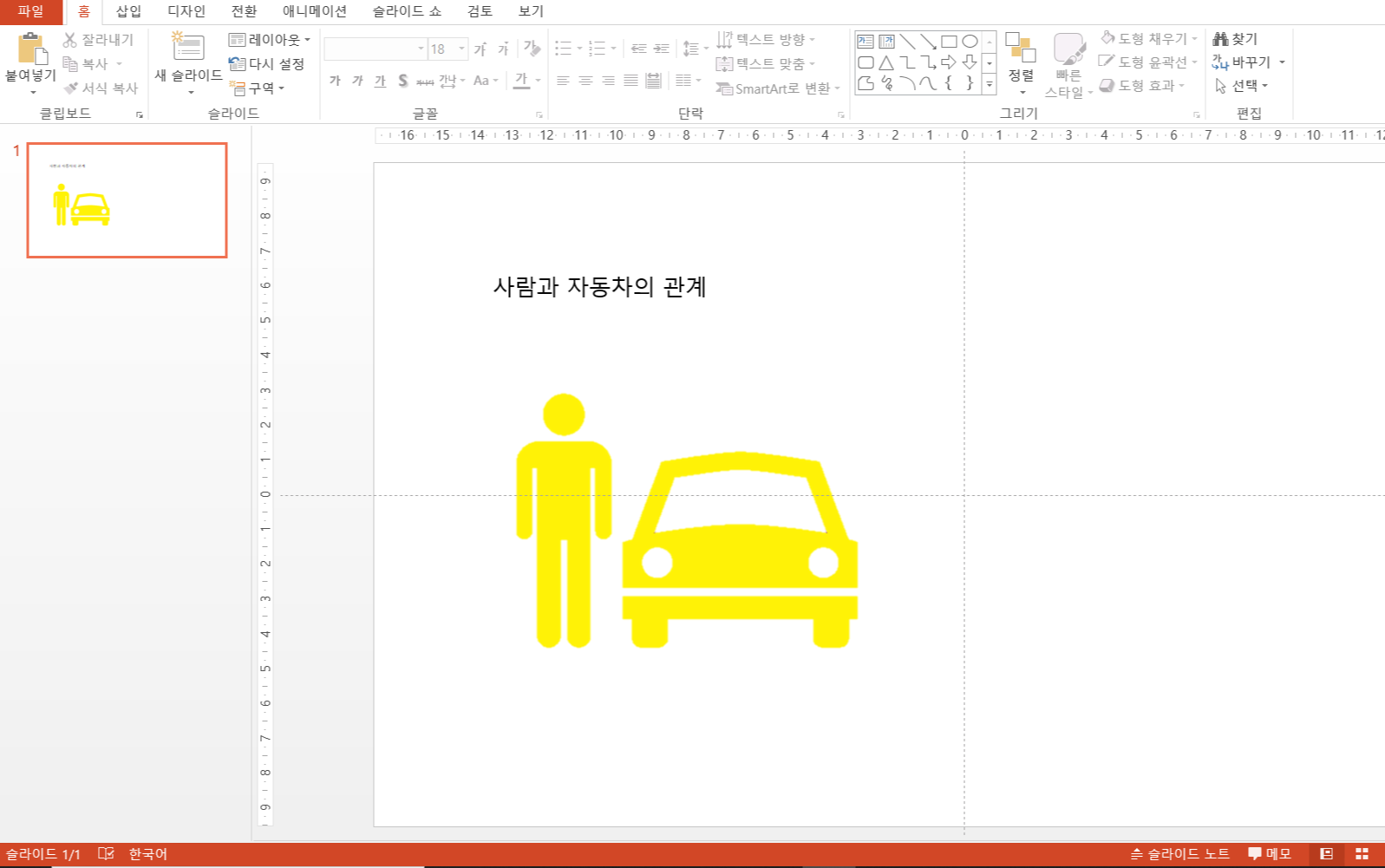
그럼 바로 본론으로 들어가 하는 방법에 대해 설명드리도록 하겠습니다.
2. 방법
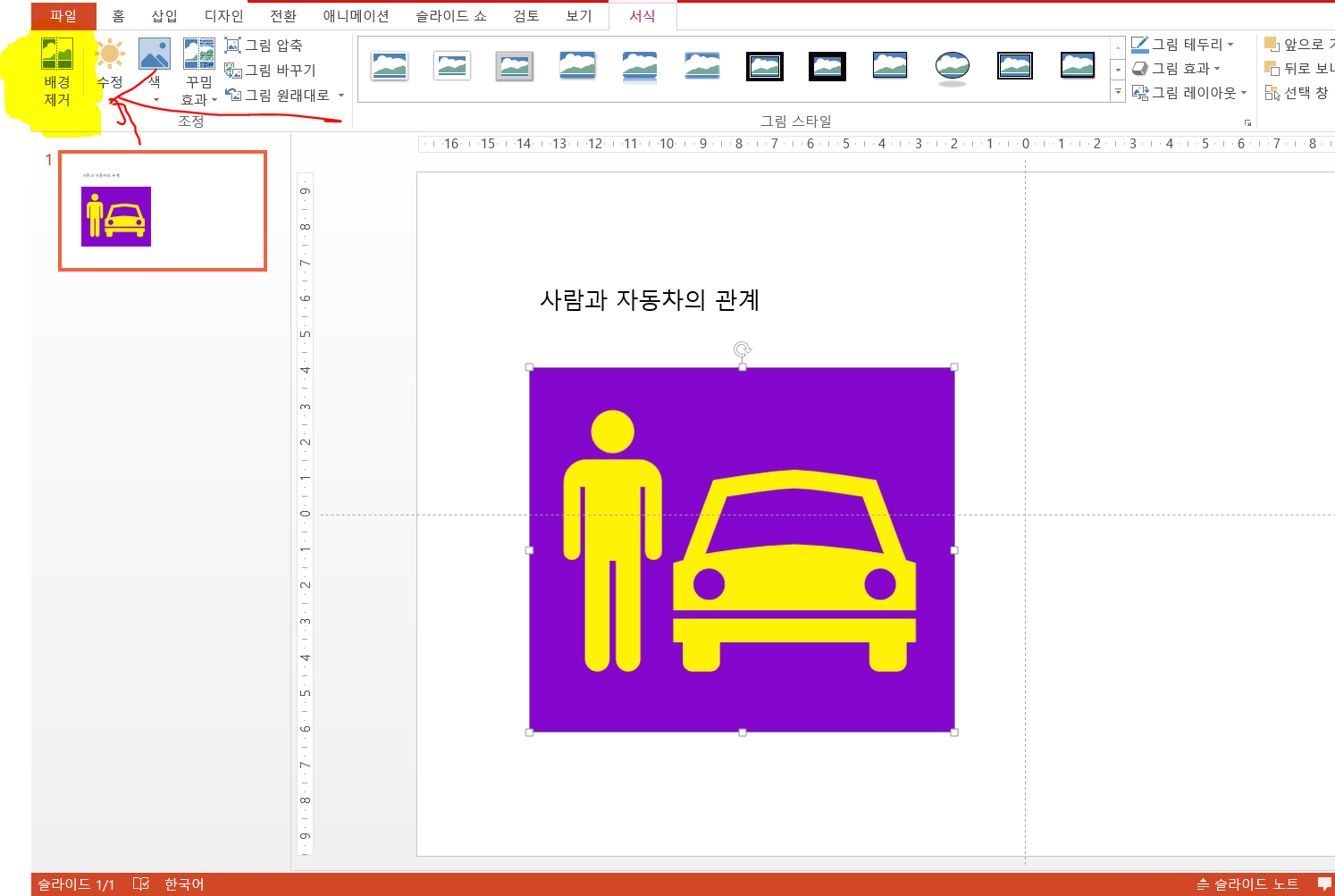
우선 위의 사진처럼 아이콘을 이미지를 PPT에 넣습니다. 그리고 클릭을 해주시면 그림에 대한 서식이 열리면서
배경 제거 탭이 위쪽 맨 왼쪽에 존재합니다. 그 버튼을 눌러주세요!!
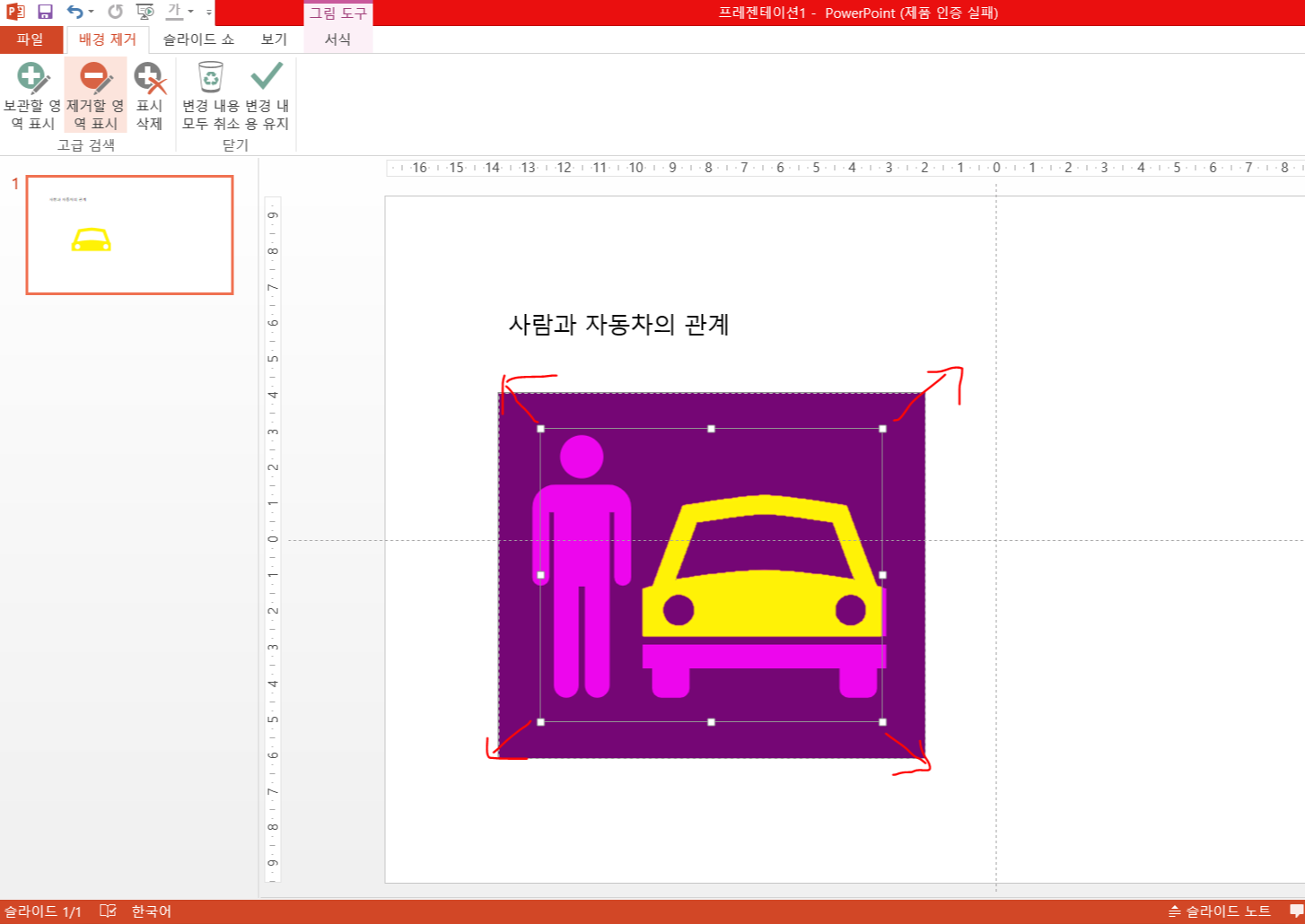
버튼을 누르게 되면 사각 형틀이 생기게 되는데 사각 형안에 존재하는 그림을 자동적으로 배경과 아이콘을 분리해줍니다. 그렇기에 지금의 작은 사각형을 끝까지 우선 늘려주세요!!
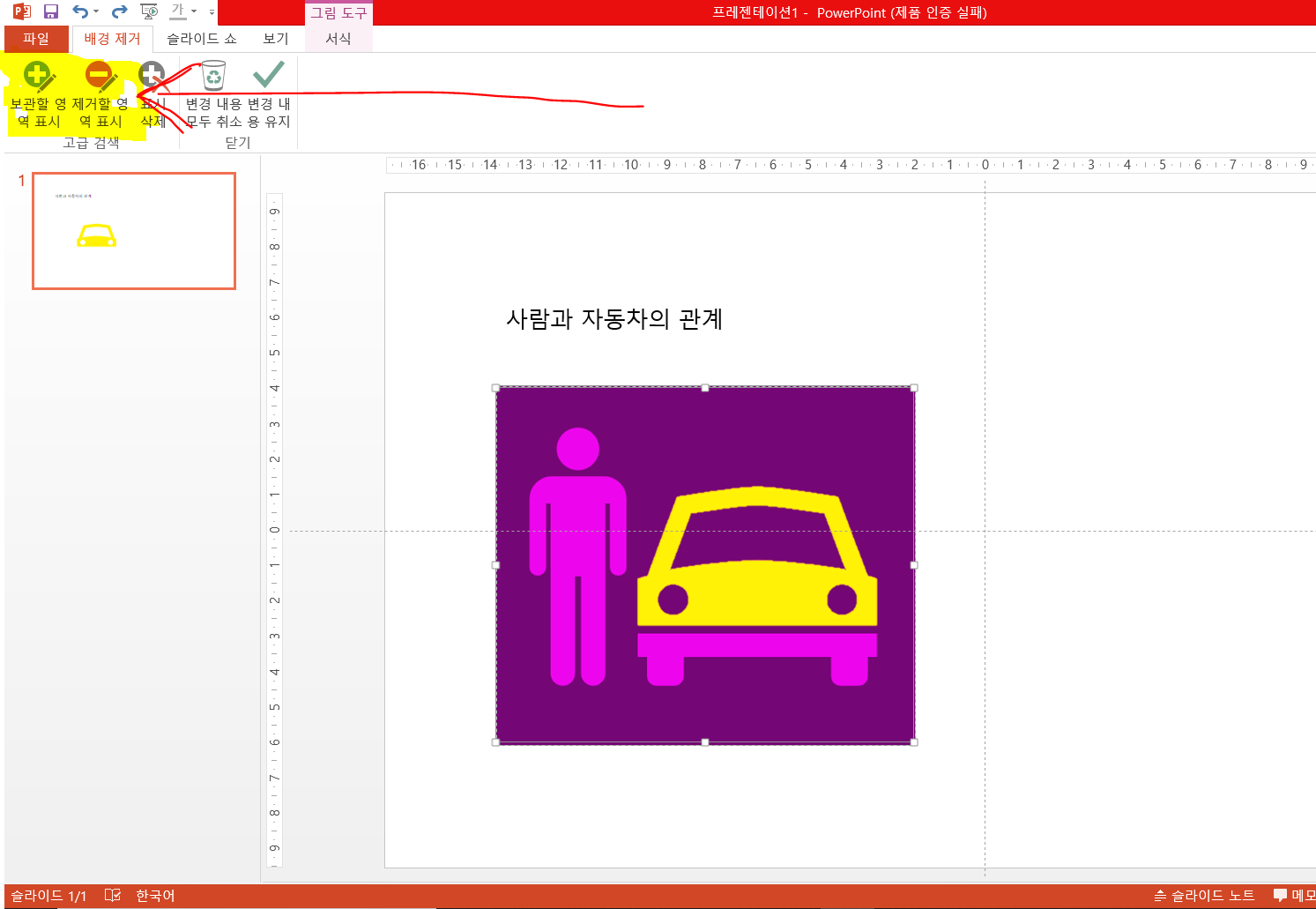
사각형을 다 늘렸는데도 자동차의 윗부분만 분리가 되었네요. 하지만 저희는 사람과 자동차 아랫부분도 필요하죠?
그렇기에 자동적으로 되지 않은 부분들을 직접 지정해서 분리할 수 있도록 해보겠습니다.
위쪽 화살표에 보시면 +와 -로 된 부분들이 있습니다.
+는 저희가 사용하고 싶은 부분에 즉 제거되고 싶지 않은 부분들을 남겨주는 역할이고
-는 +와 반대로 제거되고 싶은 부분들을 선택하는 역할을 합니다.
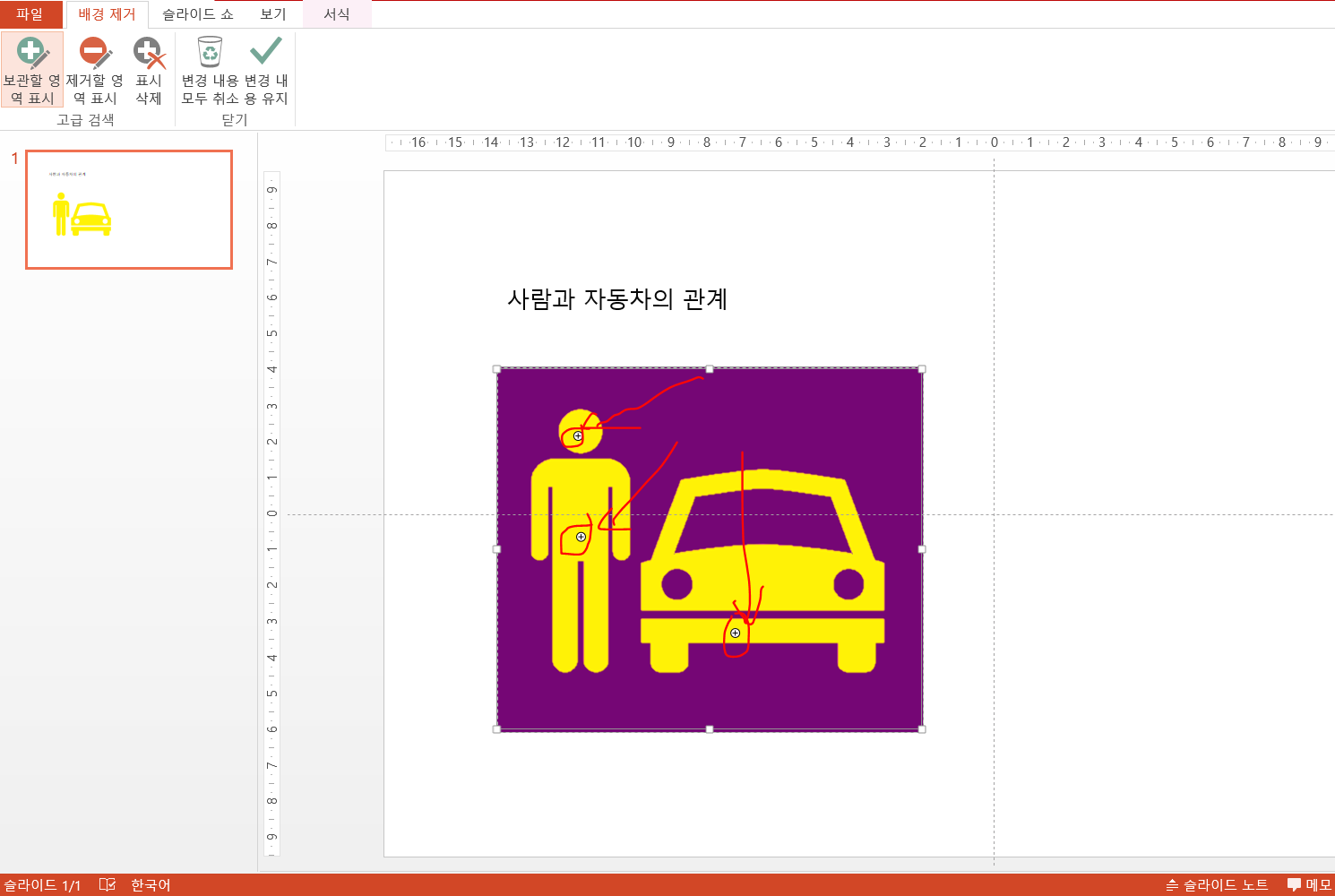
위의 +버튼을 이용하여 사람의 머리, 몸 그리고 자동차의 아랫부분을 선택하였습니다.
이제 색깔이 살아나신 것을 보이죠?? 이제는 저희는 배경 제거에대한 모든 준비가 끝났습니다.
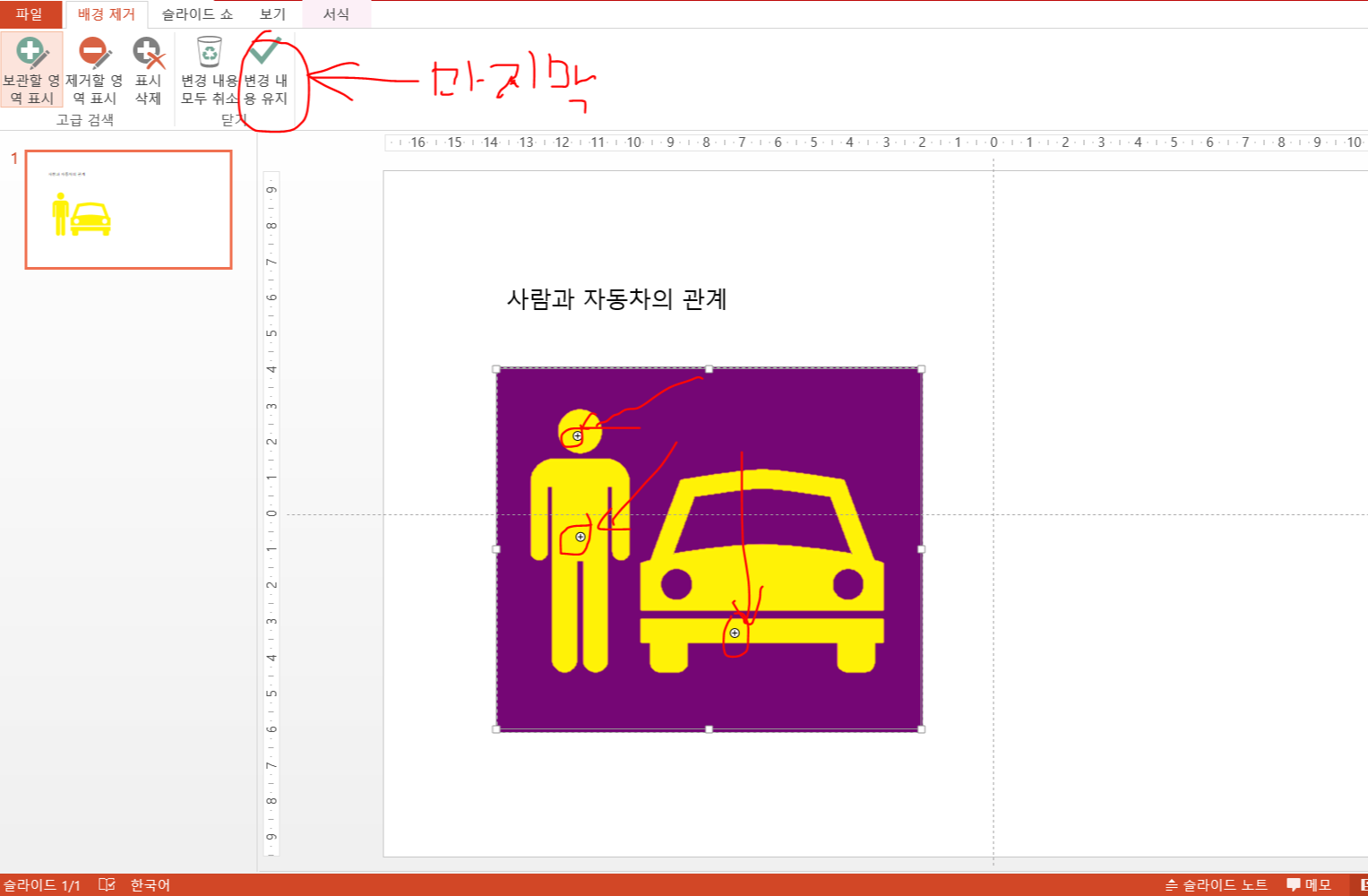
최종적으로 변경내용 유지라는 화살표로 저가 표시한 부분을 누르시게 되면 배경제거 작업은 마무리입니다.
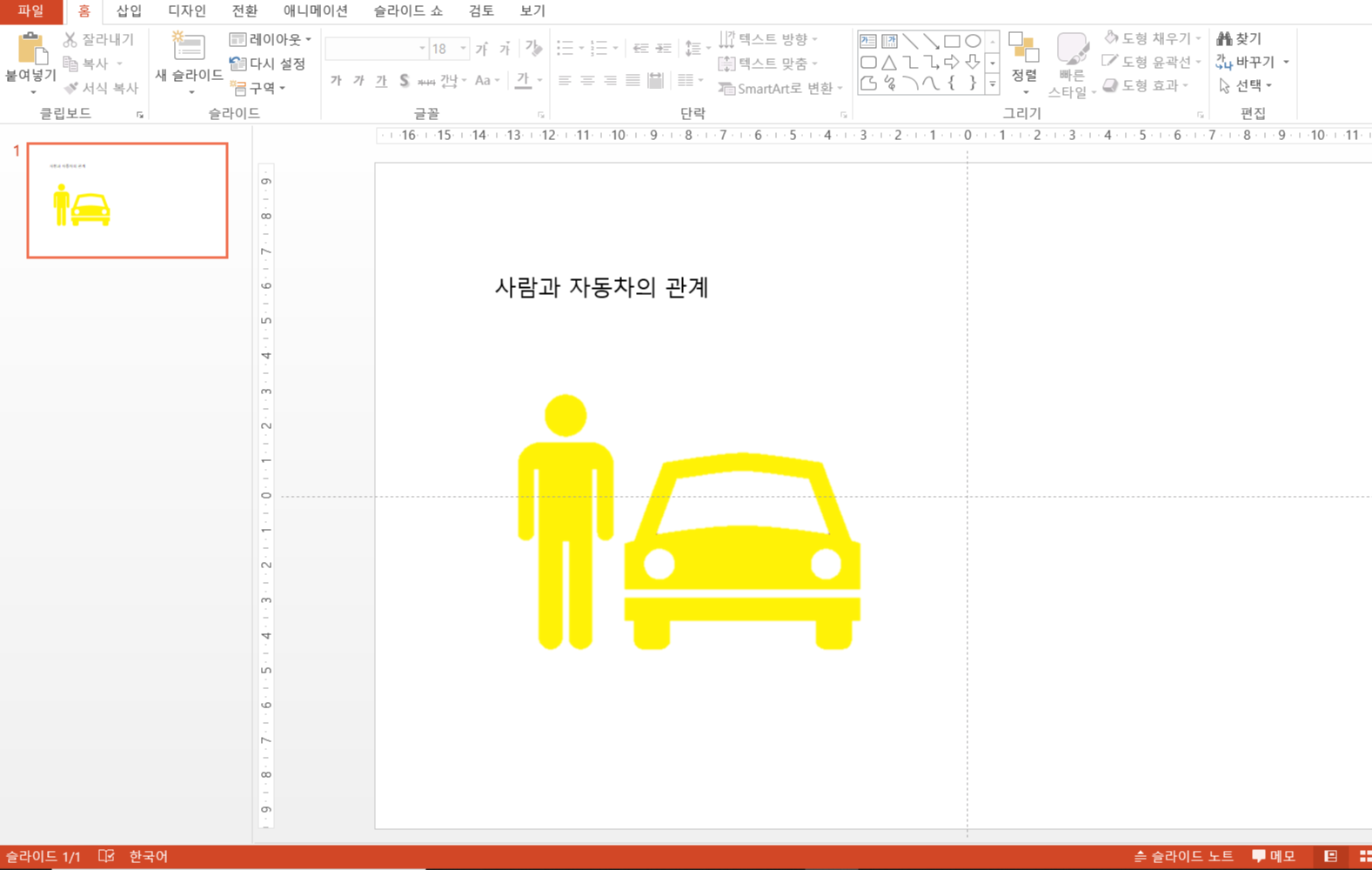
저희가 원하는 아이콘만 가져올 수 있게 되었습니다.
짧으면 짧고 길면 긴 방법이었지만 아주 유용한 PPT기능 중 하나니 잘 사용하시길 바라면서
방법 과정은 마무리하겠습니다.
3. 결론
서론에서 말을 드렸다시피 파워포인트가 포토샵만큼 전문 배경 제거 프로그램은 아닙니다.
그렇기에 세세한 부분들까지는 구분하여 배경 제거는 어렵습니다.
하지만 간단한 기본적인 아이콘은 분리 가능하니 배경 제거 기능을 유용하게 쓰시면 아주 도움이 많이 될 것입니다.
그리고 좀 더 배경과 아이콘을 잘 구분하시고 싶으면,
배경과 아이콘이 대비가 잘되는 이미지를 가져오시면 PPT가 잘 인식하여 배경을 잘 지울 수 있습니다!!
이상 파워포인트(PPT)로 배경 지우기 강좌였습니다!!
'솔직리뷰 > 꿀팁들' 카테고리의 다른 글
| 티스토리에 쿠팡파트너스 넣는법(30초면 가능!!) (0) | 2021.03.28 |
|---|---|
| 전세금 지키는 방법 3가지(전세금 지키기) (0) | 2020.12.14 |
| 주택청약통장이란? 무엇일까? (0) | 2020.02.01 |
| 4대보험이란? (국민연금, 건강보험, 산재보험,고용보험) (0) | 2020.02.01 |
| 사회 초년생 보험가입 팁! (실손, 갱신형, 암 보험 이 뭐지?) (0) | 2020.01.23 |



